How To Schedule An Email In Outlook App?
Published on April 30th, 2023
Are you looking for a timesaving way to make sure your emails hit candidates’ inboxes at the perfect moment? Look no further—Outlook comes equipped with a scheduling feature that will help keep your messages organized and on-time. From crafting well-written correspondence to setting deadlines, it's time to take advantage of Outlook features and bulk up your communication skills. Let's explore how to schedule an email in both the Outlook web app and mobile app so you can streamline your workflows, impress employers, and boost productivity without breaking a sweat!
How To Schedule Sending An Email In Outlook Web App?
Step 1: Compose A New Email
The first step to scheduling an email in Outlook Web App is to compose a new email. Once you have written your email, you need to click on the drop-down arrow next to the "Send" button at the top of the email.
Step 2: Click on "Do Not Deliver Before"
Once you've clicked the drop-down arrow, click on the "Do Not Deliver Before" option. This will bring up a calendar where you can select a date and time for when you want the email to be sent.
Step 3: Select A Date and Time
Select the date and time you want the email to be sent. You can also choose to set a reminder to notify you when the email has been sent.
Step 4: Click "Send"
Once you have selected the date and time for your email to be sent, click on "Send". Your email will be scheduled to go out at that specific date and time. Pretty easy, right?
Step 5: Make Edits or Cancel Scheduled Email
If you need to make edits to the email or cancel a scheduled email, go to "Sent Items" in your Outlook Web App account. From there, you can select the email and either make edits or cancel it altogether.
How To Schedule Sending An Email In Outlook Mobile App?
Step 1: Compose Your Email
First things first, you need to compose the email you want to schedule. Simply open the Outlook Mobile App, tap on the "+" sign in the bottom right corner, and select "New Email". Compose your email like you normally would, including the recipient(s), subject, and body of the message.
Step 2: Click on the Three Dots
Once you're done composing your email, don't hit send just yet. Instead, click on the three dots in the upper right-hand corner of the screen. This will give you a dropdown menu of options, including the ability to schedule the email.
Step 3: Select Schedule
From the dropdown menu, select "Schedule". This will bring up a dialog box where you can choose the date and time you want your email to be sent. The default option is "Pick date & time", but you can also select from pre-set time slots, such as "Tomorrow morning" or "Next week".
Step 4: Choose Your Date and Time
Once you've selected "Pick date & time", you can choose the exact date and time you want your email to be sent. Just like with the calendar app, you can scroll through the months and days to choose the date, and use the dropdown menu to select the time. Don't forget to double-check your time zone to ensure the email is sent at the correct time.
Step 5: Hit Send
Once you've chosen the date and time, hit "Schedule" in the bottom right corner. Your email will now be scheduled to send at the designated date and time.
Pro Tip - Use EasySource
If you're a recruiter looking for an easier way to source talent and streamline your workflow, then EasySource has got you covered. This all-in-one talent-sourcing tool automates the entire process of candidate sourcing, leaving recruiters free to focus on other aspects of their work. And when it comes to scheduling Outlook emails, EasySource is the way to go.
With just a simple download of the Chrome extension and opening it on your LinkedIn homepage, you can easily search for candidates, optimize your workflow, and automate your candidate outreach. Plus, you can set time delays for sending emails, Inmails, or connection requests to your prospects - making it simple to schedule emails at a time that works for both you and your recipients.
But that's not all. EasySource also comes with an embedded ChatGPT that allows recruiters to hyper-personalize their messages for candidates across multiple platforms. So whether you're sending an email, Inmail, or connection request, you can tailor your message to each individual candidate and make a lasting impression.
Authors

Radhika Sarraf
Radhika Sarraf is a content specialist and a woman of many passions who currently works at HireQuotient, a leading recruitment SaaS company. She is a versatile writer with experience in creating compelling articles, blogs, social media posts, and marketing collaterals.

Hire the best without stress
Ask us how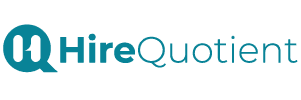
Never Miss The Updates
We cover all recruitment, talent analytics, L&D, DEI, pre-employment, candidate screening, and hiring tools. Join our force & subscribe now!
Stay On Top Of Everything In HR